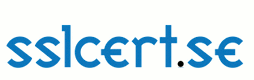Installera SSL-certifikat i MMC med genererat nyckelpar
1. Zippa upp certifikatfilen
När allt är klart skickar vi ett e-post-meddelande med en länk där du kan logga in för att hämta ditt certifikat som en zip-fil. Gör detta och zippa upp zip-filen och spara alla filerna, t.ex. på Skrivbordet.
Observera att du kan behöva ange det lösenord du fått från oss vid din beställning för att kunna installera SSL-certifikatet.
2. Starta MMC
Klicka på Start i nedre vänstra hörnet och sedan på Kör och skriv MMC och tryck på Enter

Klicka på File > Add/Remove Snap-in. Om du nu ser "Certificates snap-in" i listan kan du hoppa över nästa steg och gå direkt till steg 4.

3. Installera Certificates snap-in (behövs endast om den inte redan finns installerad)
Klicka på knappen Add... .

Dubbelklicka sedan på Certificates.

Du måste nu välja Computer Account av de tre valen du har (i vissa fall heter valet Local Computer Account). Klicka sedan på knappen Next >.

Klicka i radioknappen till vänster om Local computer och klicka sedan på knappen Finish.

Stäng fönstret vid namn Add Standalone Snap-in.
Klicka sedan OK i fönstret Add/Remove Snap-in.
Klicka nu på plustecknet + intill Personal och klicka på mappen Certificates.
4. Installera SSL-certifikatet i MMC
Leta upp filen server_iis.pfx som finns i zip-filen du zippade upp tidigare och importera certifikatet och den privata nyckeln till MMC på följande sätt:
I MMC finns i mappen Personal en undermapp vid namn Certificates. Högerklicka på mappen Certificates och välj All Tasks > Import i menyn.
Nu visas importguiden. Klicka på knappen Next.

Tryck nu på Browse... och leta upp pfx-filen server_iis.pfx du sparat från zip-filen du fått av oss tidigare. Tryck på OK och sedan på Next.

Skriv nu lösenordet du fått från oss när du genomförde beställningen och bocka för rutan Mark this key as exportable.

Stäng MMC och spara ändringarna.
5. Gå vidare till instruktioner för IIS eller Exchange
Nu kan du gå vidare till instruktionerna för att installera certifikatet i IIS 5 eller 6, IIS 7 eller 8, eller Exchange.
| |
||||||
 |
sslcert.se är en tjänst från Swedish Networking Technologies AB. E-post info@snt.se Hemsida www.sslcert.se Villkor Integritetspolicy | Allmänna villkor |
|||||