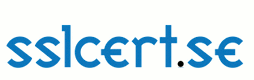Installera SSL-certifikat i IIS 8 med genererat nyckelpar
Denna guide förutsätter att du först har sparat pfx-filen på servern där du ska installera SSL-certifikatet. Du hittar pfx-filen i den zip-fil med certifikatet du laddar ned från sslcert.se - det är alltså den fil som har filändelsen .pfx som du ska överföra till din IIS 8-server. Installationen sker genom import av pfx-filen, som innehåller all information som behövs (privat nyckel, SSL-certifikatet och kedjecertifikat).
Del A. Importera pfx-filen med certifikatet
1. Klicka på Start i nedre vänstra hörnet, skriv Run och tryck på Enter.
2. I fönstret som kommer upp skriver du i fältet Open följande: mmc och trycker på OK.
3. I fönstret User Account Control klickar du på Yes för att tillåta att Microsoft Management Console gör ändringar på datorn/servern.
4. I fönstret Console, i menyn längst upp, klickar du på File > Add/Remove Snap-in.
5. I fönstret Add or Remove Snap-ins, under Available snap-ins (i vänsterspalten) klickar du på Certificates och sedan på Add. I bilden nedan visas var du ska klicka:

6. I fönstret Certificates snap-in, välj Computer account och klicka sedan på Next. Se bild nedan:

7. I fönstret Select Computer, välj Local computer: (computer this console is running on) och klicka sedan på Finish. Se bild nedan:

8. Nu när du står i fönstret Add or Remove Snap-ins klickar du på OK.
9. I fönstret vid namn Console, i sektionen/mappen Console Root klickar du på den lilla triangelpilen till vänster om Certificates (Local Computer), så visas underkatalogerna. Se bild nedan:

10. Högerklicka på mappen Personal och klicka sedan på All Tasks > Import för att öppna guiden vid namn Certificate Import Wizard.
11. Du står nu i första steget av guiden som heter Welcome to the Certificate Import Wizard. Klicka på Next.
12. Klicka nu på Bläddra-knappen - Browse - och välj pfx-filen du sparat på datorn (den server med IIS 8 du håller på att installera på nu). Klicka sedan på Next.
13. Skriv in lösenordet som skyddar pfx-filen. Lösenordet är detsamma som för din inloggning på sslcert.se. OBS! Kontrollera att rutan för Mark this key as exportable är ibockad, om den inte är det så bocka i den. Klicka sedan på Next.
14. Välj alternativet Automatically select the certificate store based on the type of certificate och klicka sedan på Next. Se bild nedan:

15. Avsluta i med att klicka på Finish.
16. Det ska nu komma upp en ruta där det står: The import was successful. Klicka på OK.
Del B. Koppla certifikatet till IIS
17. Klicka på startmenyn och skriv Internet Information Services Manager (ISM) följt av att trycka på Enter på tangentbordet.
18. I Internet Information Services Manager (ISM) i vänsterkolumnen klickar du på triangelpilen till vänster om namnet på din server, klickar sedan på Default Web site (om din webbplats heter något annat klickar du på det namnet i stället).
19. Välj Edit Site och sedan Bindings längst till höger i fönstret. Se bild nedan:

20. Fönstret Site Bindings kommer nu upp, se bild nedan:

Om inte "https" finns med i dialogrutan du ser (dvs. det ser ut som ovan):
Klicka på knappen Add... Fortsätt därefter till nästa steg (21).
Om det finns en rad med "https" i dialogrutan:
Klicka på raden med https och på knappen Edit... Fortsätt därefter till nästa steg (21).
21. I fönstret som heter Add Site Binding eller Edit Site Binding, skriver du in följande information:
Type: Välj https i listan
IP-address: Välj All Unassigned i listan
Port: Skriv in 443
SSL certificate: Välj det SSL-certifikat du nyss importerade i listan.
Klicka sedan på OK.
22. Du kan behöva starta om IIS för att servern ska känna igen det nya certifikatet.
23. Nu är ditt SSL-certifikat färdiginstallerat i IIS 8.
| |
||||||
 |
sslcert.se är en tjänst från Swedish Networking Technologies AB. E-post info@snt.se Hemsida www.sslcert.se Villkor Integritetspolicy | Allmänna villkor |
|||||